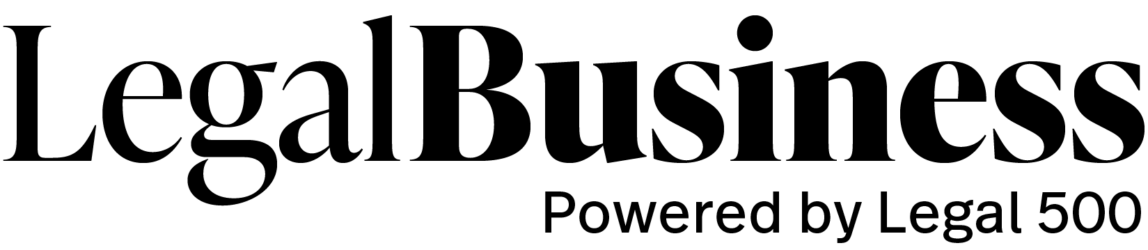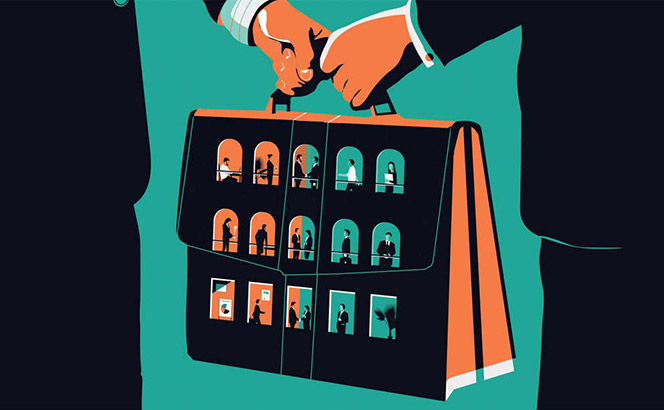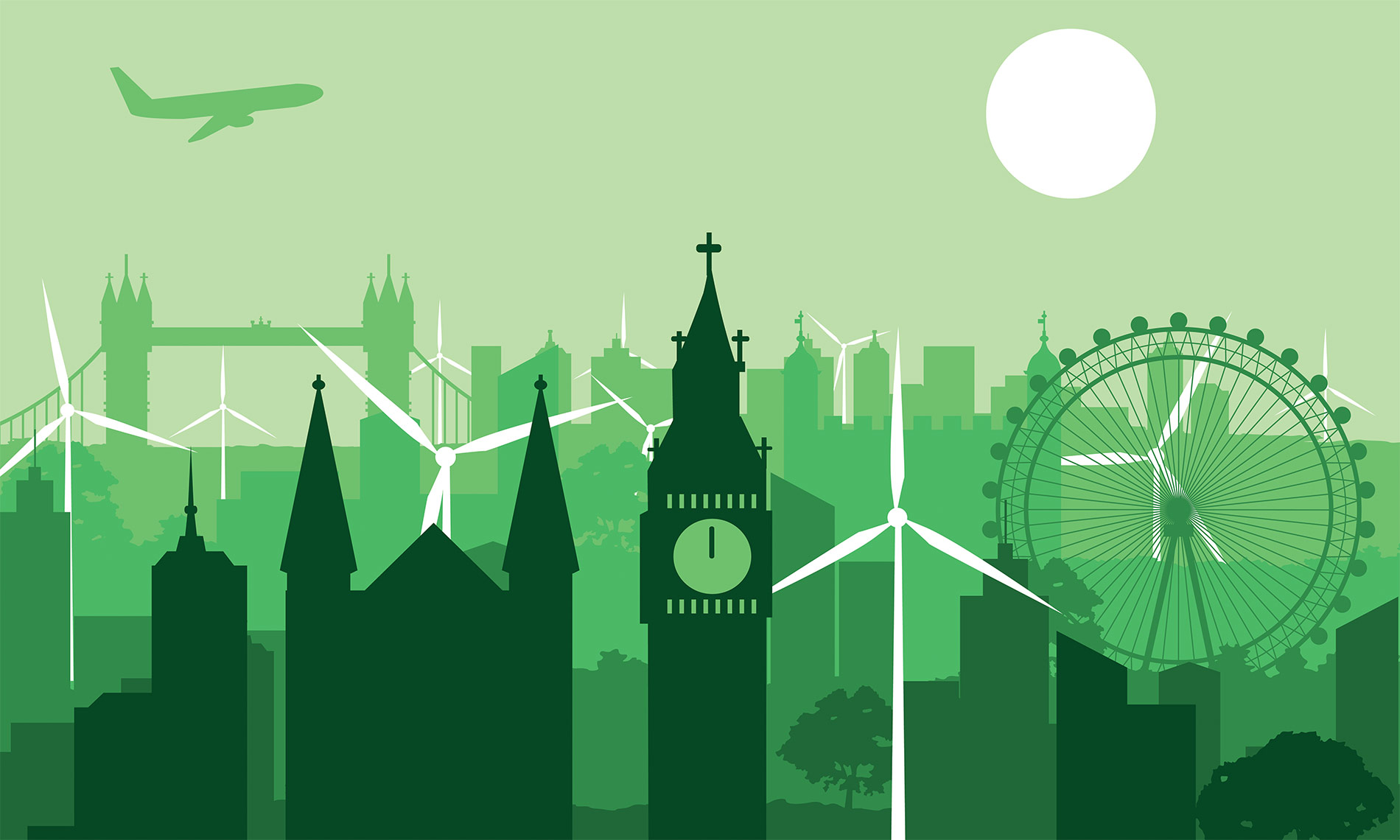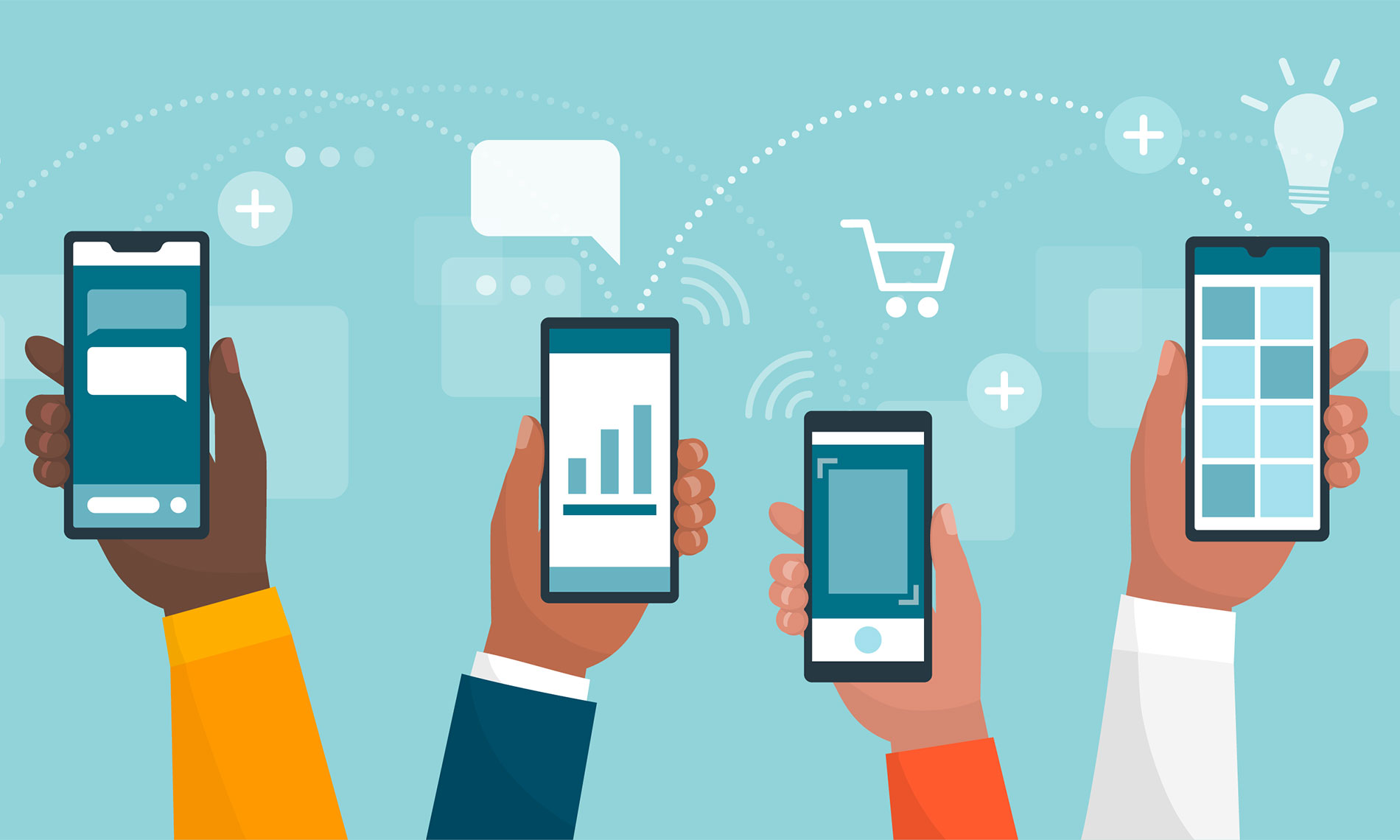
Whatever metric you track, 2023 was a poor year for M&A. One bright spark amid the gloom was the proposed £15bn merger between Vodafone UK and Three UK, which was announced in summer 2023. If cleared by competition authorities, the deal will create the UK’s biggest mobile phone operator.
The transaction was one of the five largest announced UK M&A deals by value last year according to Dealogic data, seeing Vodafone and CK Hutchison – the Hong-Kong based owner of Three – announce their intention to combine both UK mobile arms.