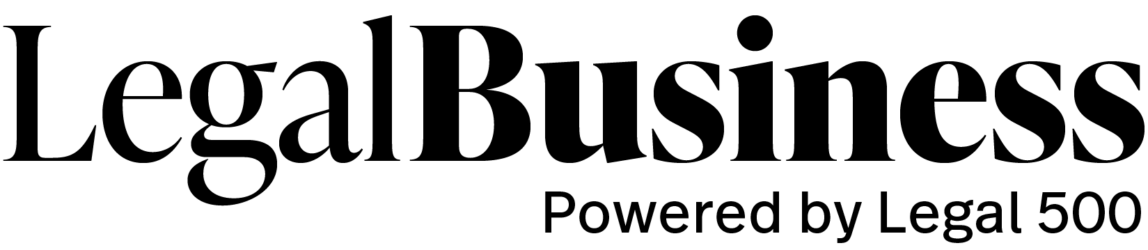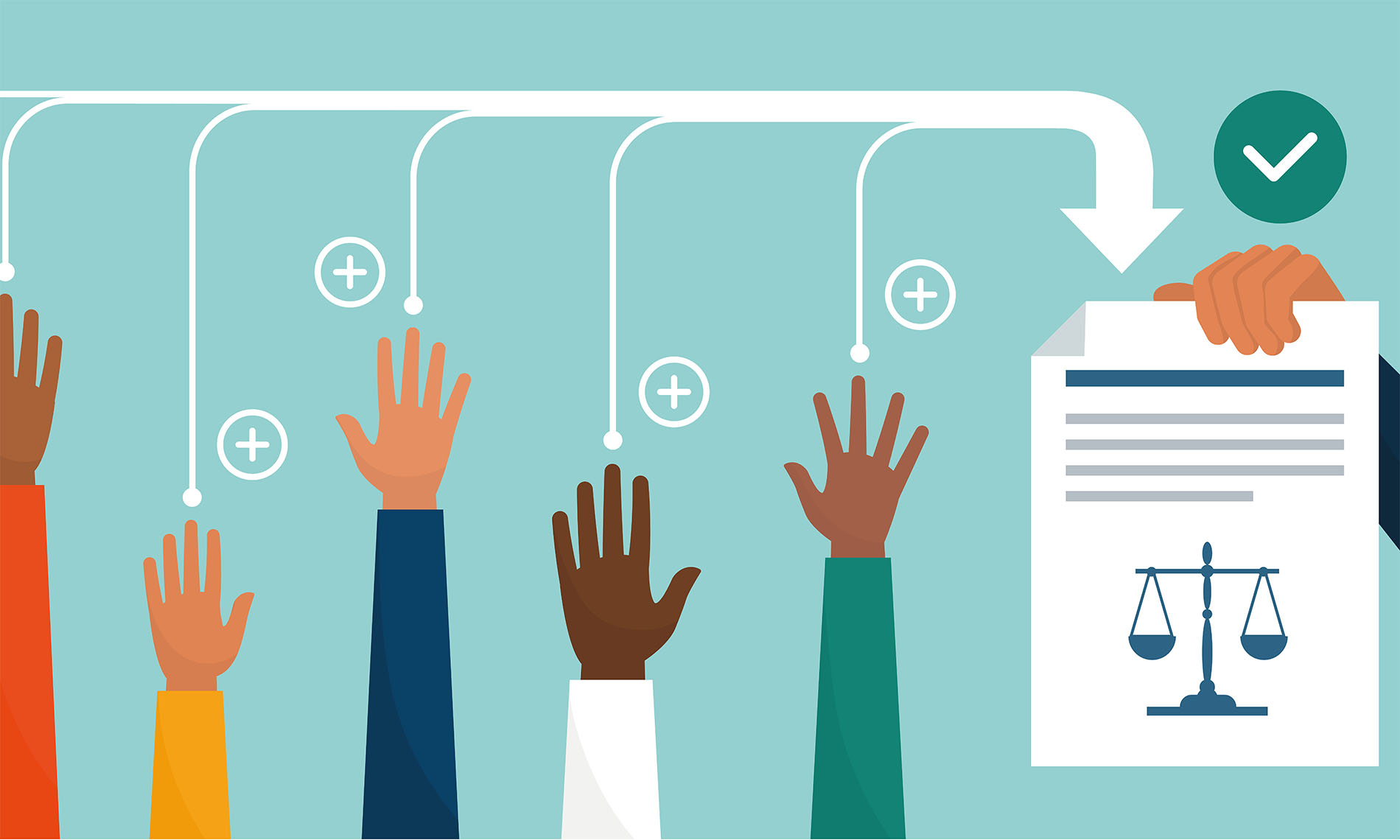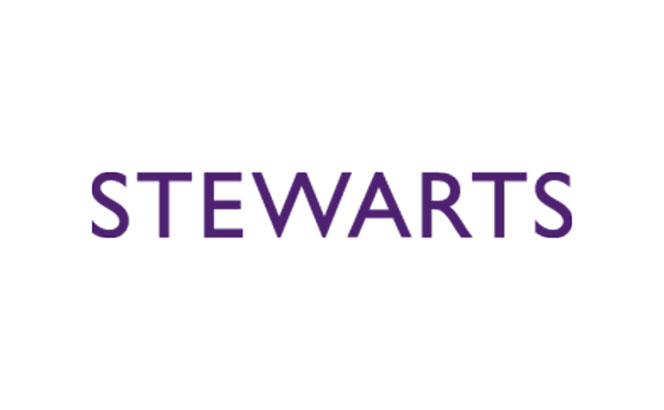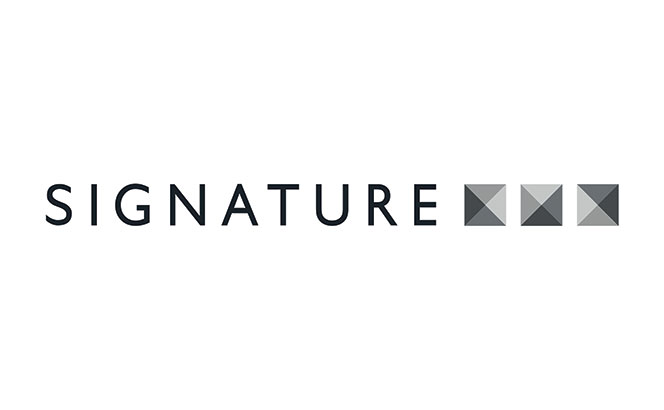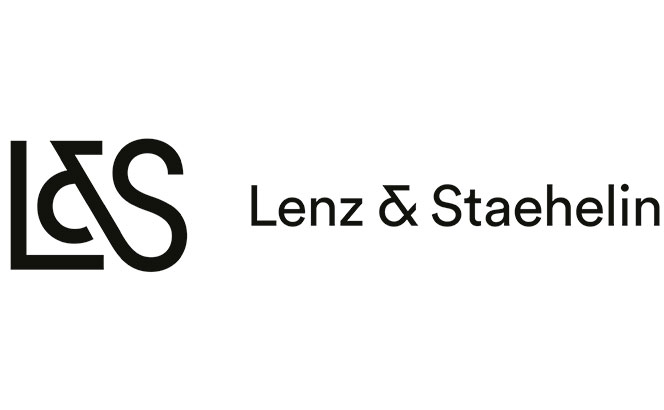Gutmann v Govia Thameslink Railway, Govia Ltd, The Go-Ahead Group, Keolis Ltd, MTR South Western, Stagecoach South Western, London & South Eastern Railway, and Secretary of State for Transport
The train tickets cases continue to move through the courts, with trial one set to take place in June and July. Issues linked to the alleged dominance abuse will be heard in this trial, with quantification of damages left to be heard in trial two, following in June 2025. The claim is expected to total over £166m in damages across all claims.