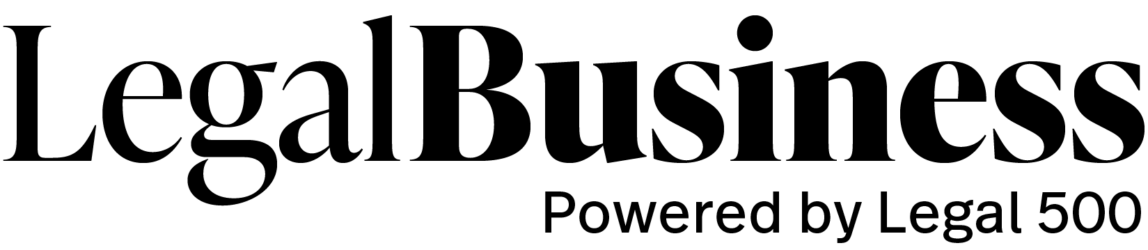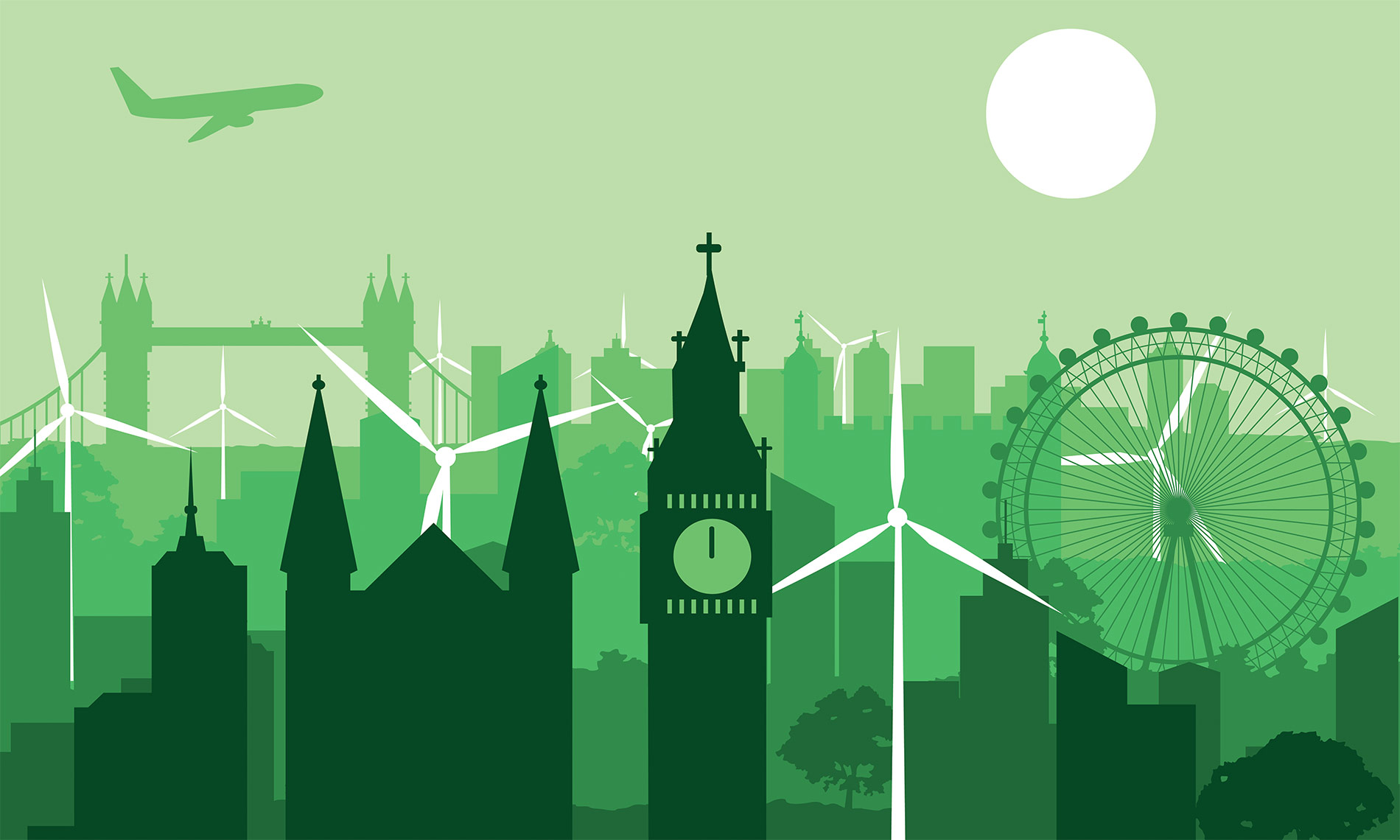Nearly a year after joining the Financial Conduct Authority as CEO in 2020, Nikhil Rathi committed to making the organisation ‘more innovative, assertive and adaptive’. Two years later, some of this change is evident – particularly in its leadership.
Former Herbert Smith Freehills partner Ashley Alder became Chair of the FCA Board in February 2023, after more than a decade as CEO of the Hong Kong Securities and Futures Commission (SFC). Meanwhile Therese Chambers, who began her City career as a commercial litigator, and former National Crime Agency director Stephen Smart took up their new posts as joint executive directors of Enforcement and Market Oversight shortly after, in April.