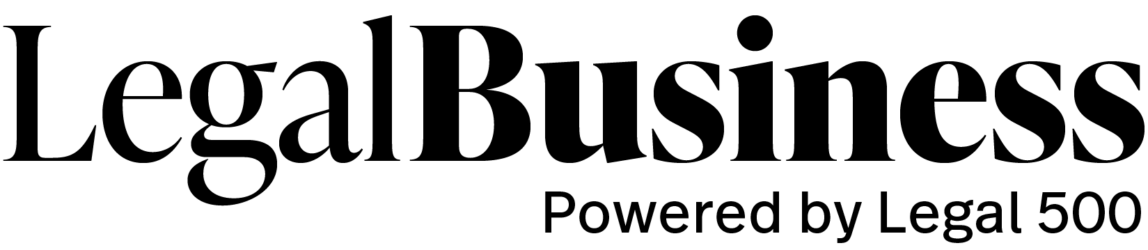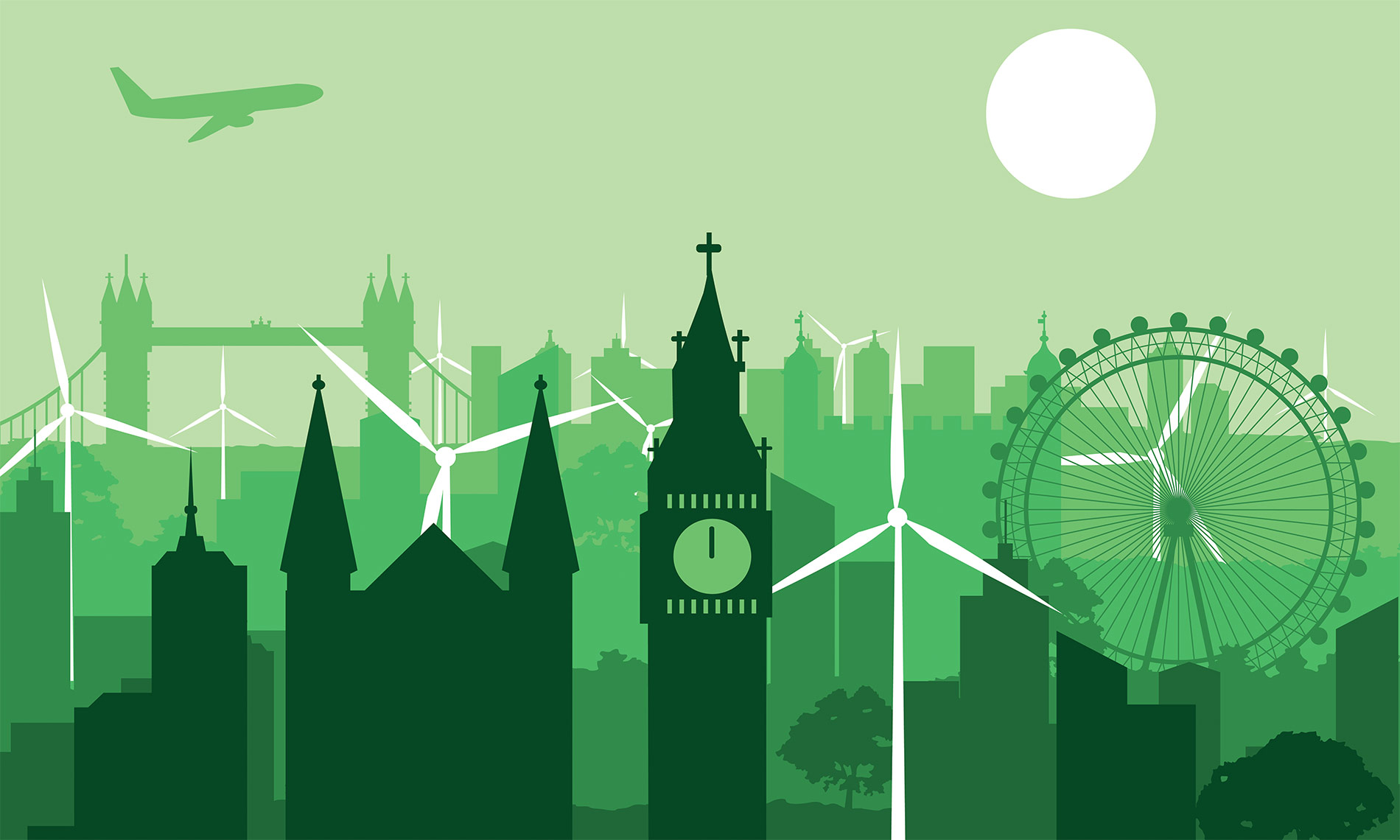The Legal 500 rankings contain a wealth of information on the top firms for banking and finance, from those advising on big-ticket acquisition finance and restructuring mandates to those with focused expertise in specialist areas such as Islamic finance and high yield bonds.
This data special breaks down the market by a range of key benchmarks, including the firms with the most rankings, which firms are home to the most ranked individuals, and a look at how some of those numbers have changed over five years.