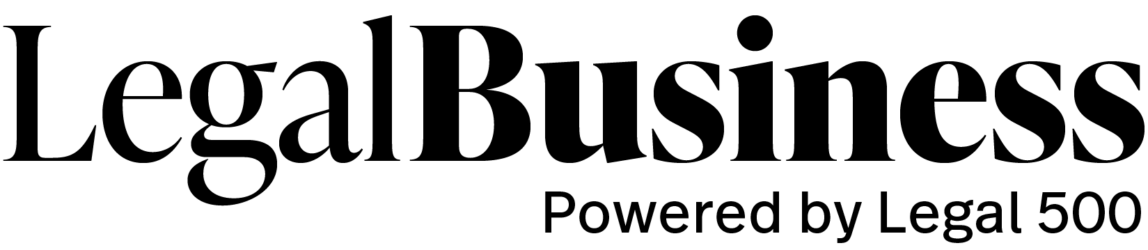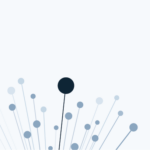Ashurst has culled more than half of its secretarial staff in London as its redundancy review draws to a ‘difficult’ conclusion.
The firm confirmed on Wednesday (19 July) that 54 of its 100-strong secretarial team had been made redundant following a consultation which put 80 jobs at risk. Two secretarial roles in the Middle East have also been axed.