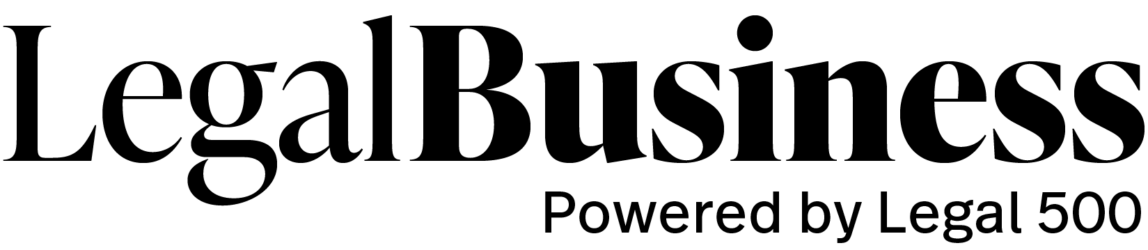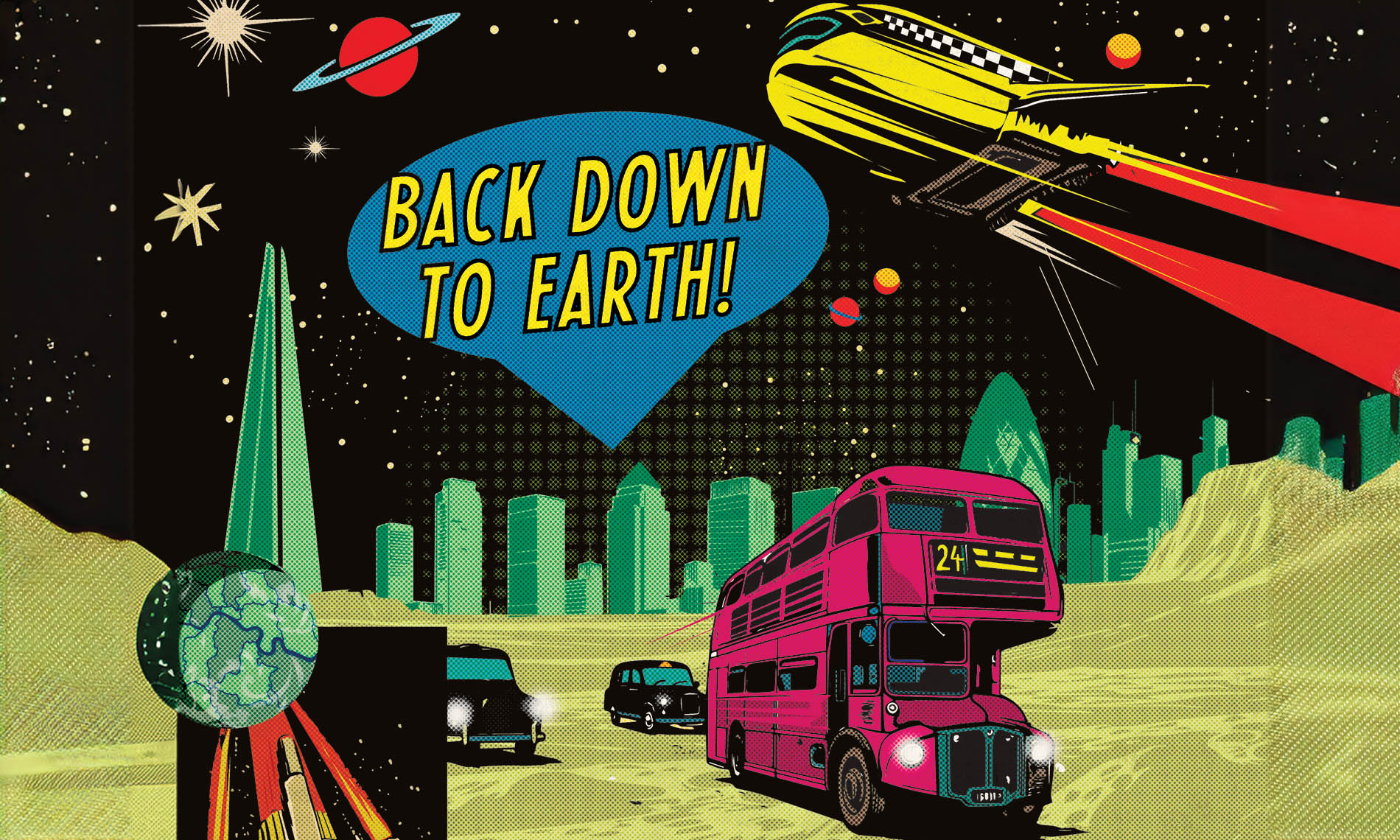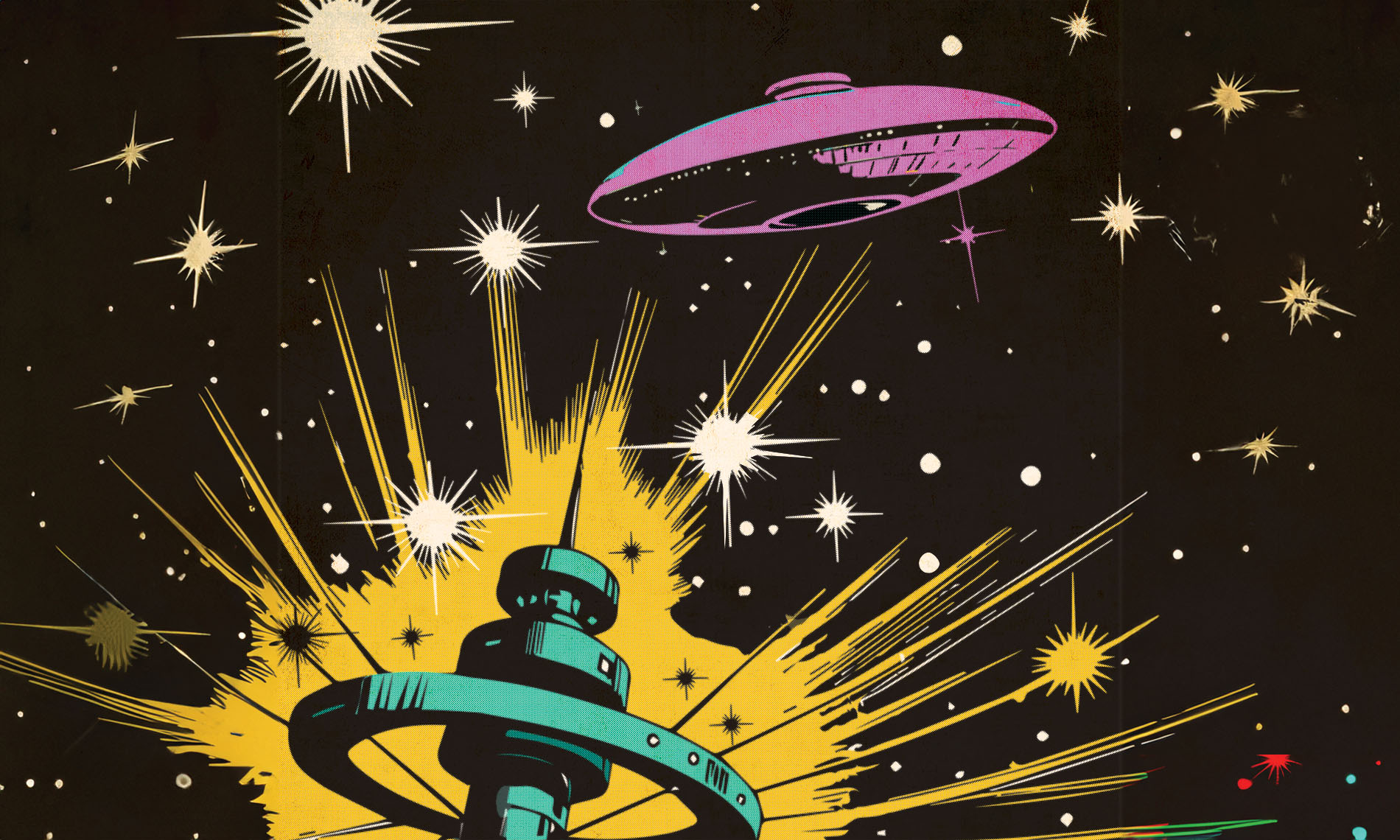Freshfields is acting for the official receiver
One of the largest UK insolvencies for years, the collapse of construction giant Carillion is poised to have a wide-ranging impact on a number of industries, not least among the most prominent restructuring and insolvency advisers in the City.