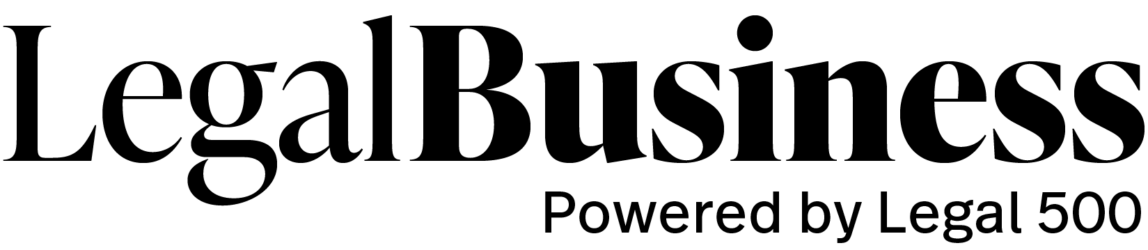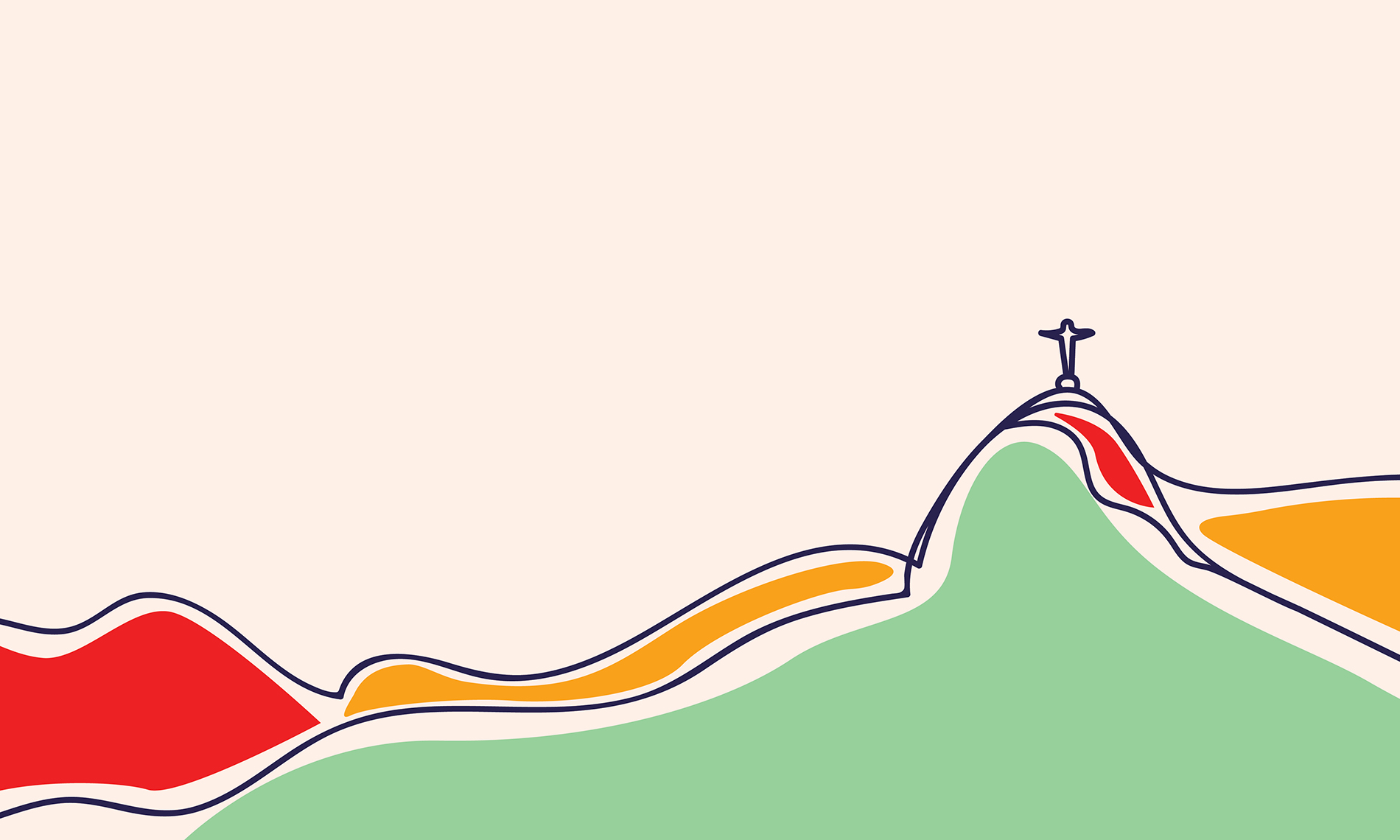Bofill Escobar Silva Abogados is a law firm with a decade-long history, comprised of attorneys renowned for their track record in resolving high-complexity domestic and international disputes. The firm is involved in several of the country’s most significant cases and holds a persistent presence across nearly every industry and sector of the economy.
Our focus lies in adding value when addressing challenging disputes. We are distinguished by our comprehensive and sophisticated approach to matters that span multiple legal domains; entail various and diverse conflicts requiring a coherent strategy; involve multiple legal entities on one or more sides of the issue; encompass laws from different countries; and present not only legal aspects but also economic, financial, and other questions necessitating integration of other areas of expertise into the strategy.