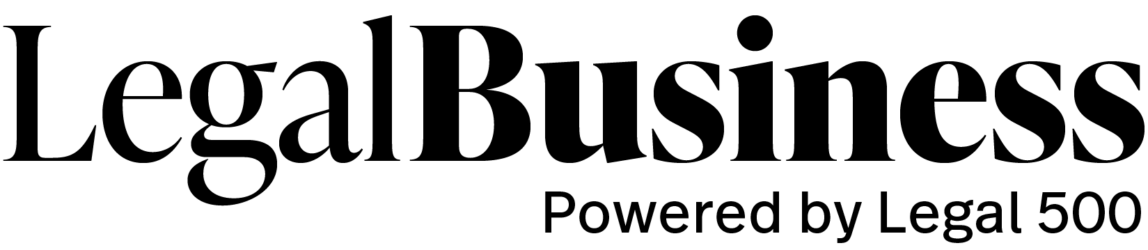1. Can you provide an overview of the current tax laws and regulations in Bolivia?
Bolivia operates a territorial tax system based on the principle of source taxing income generated by individuals and/or legal entities arising from goods and assets located or used economically within its territory and from any activity carried out in the country, regardless of the nationality and/or residence of the parties involved or where the contracts were entered into.