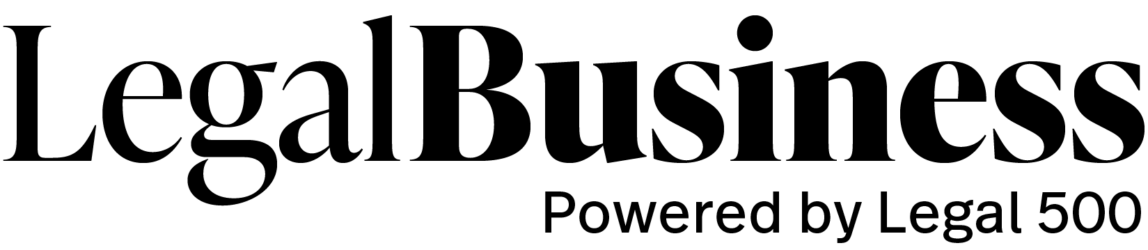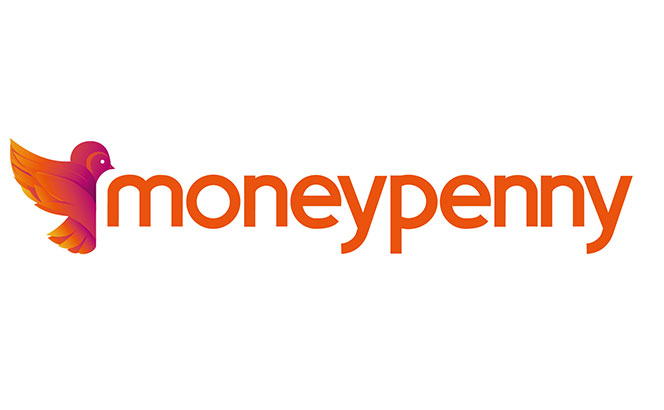In recent years, Cyprus has cultivated a thriving tech eco-system, positioning itself as a strong innovator, with a commitment to driving competitiveness and strategic service delivery. The country’s ICT sector is said to have contributed €3bn+ to the Cypriot economy in 2022, constituting 13% of the country’s GDP—a substantial leap from 7% in 2019 and 8.5% in 2020. Notably, €1bn is reportedly attributed to the influx of international firms and specialised human talent to Cyprus, a trend accelerated by the conflict in Ukraine.
In 2023, we observed Cyprus make remarkable progress in the technology sector. Fuelling this growth was the emergence of tech start-ups and digital enterprises, supported by government initiatives and organisations like TechIsland, Cyprus’ largest tech association, designed to attract high-calibre tech corporations worldwide. With over 270 member companies, TechIsland aims to enhance the tech industry’s operating environment, unite diverse stakeholders, and promote sustainable growth, contributing significantly to the country’s economic prosperity through tech.