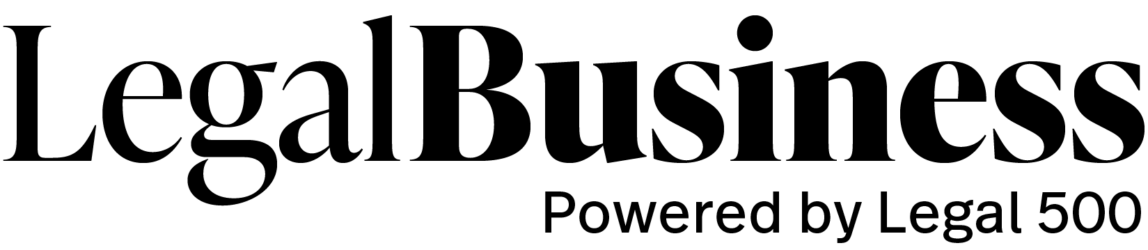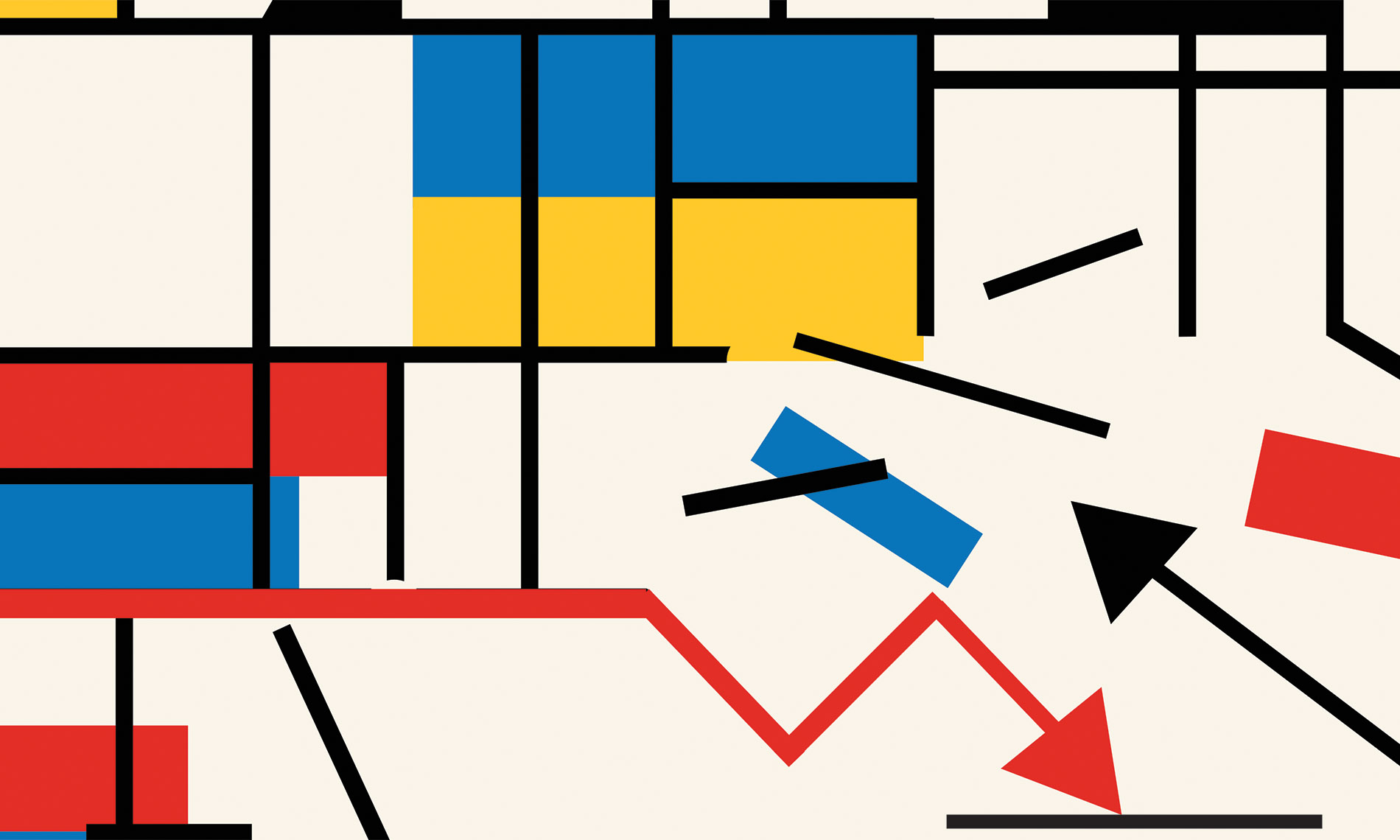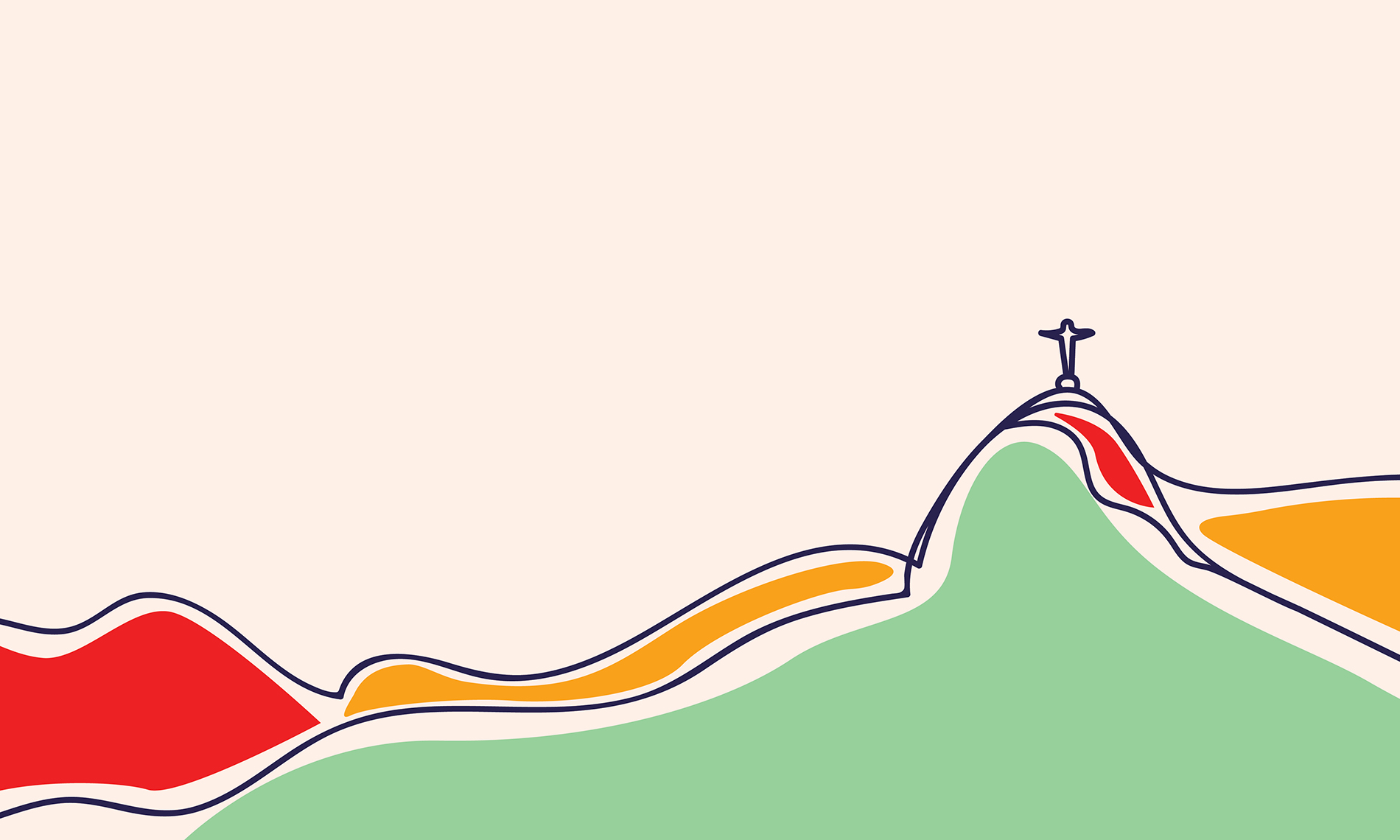Described by Darrois Villey tax partner Loïc Védie as ‘better than expected’, 2023 was nonetheless a year marked by uncertainty for Euro Elite firms in France. Lawyers weathered an often-slow market; interest rates reached significantly higher levels than previous years, which limited the overall number of transactions.
In the corporate and finance arena, equity capital markets experienced a noticeable slowdown, characterised by a subdued market. Debt capital markets, however, showcased vibrancy, with a renewed interest in securitisation and factoring. Influenced by leading US firms, this move shaped the financial landscape for French elites, fostering a more diversified and adaptable approach to funding strategies. The trend underscored a departure from traditional methods, offering heightened flexibility and a broader array of financial instruments, prompting a re-evaluation of established approaches in the dynamic French market.