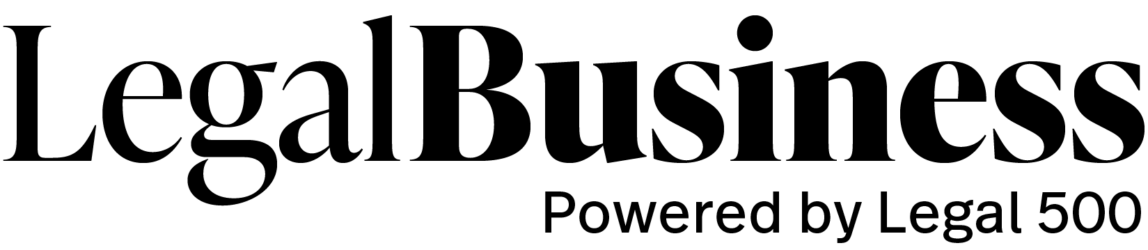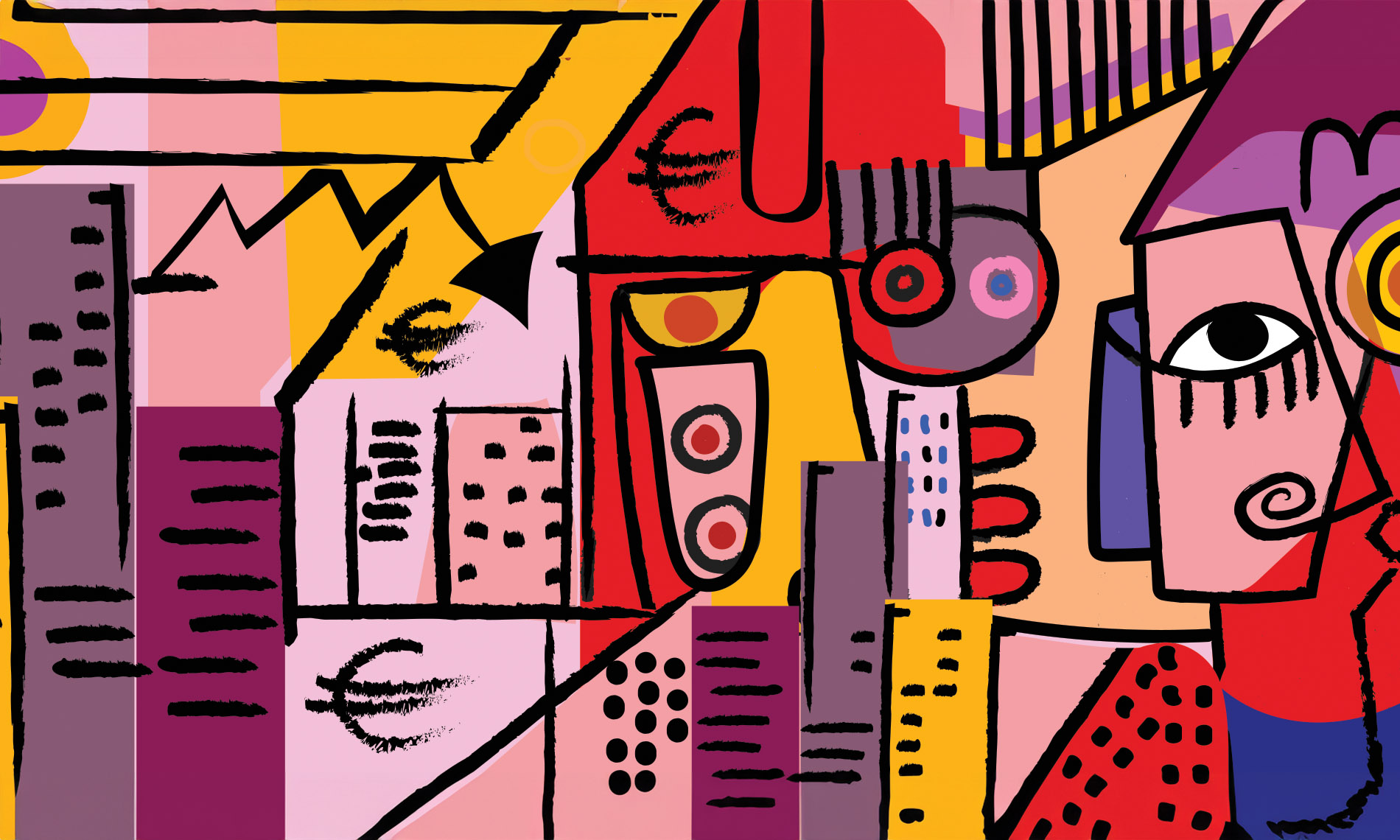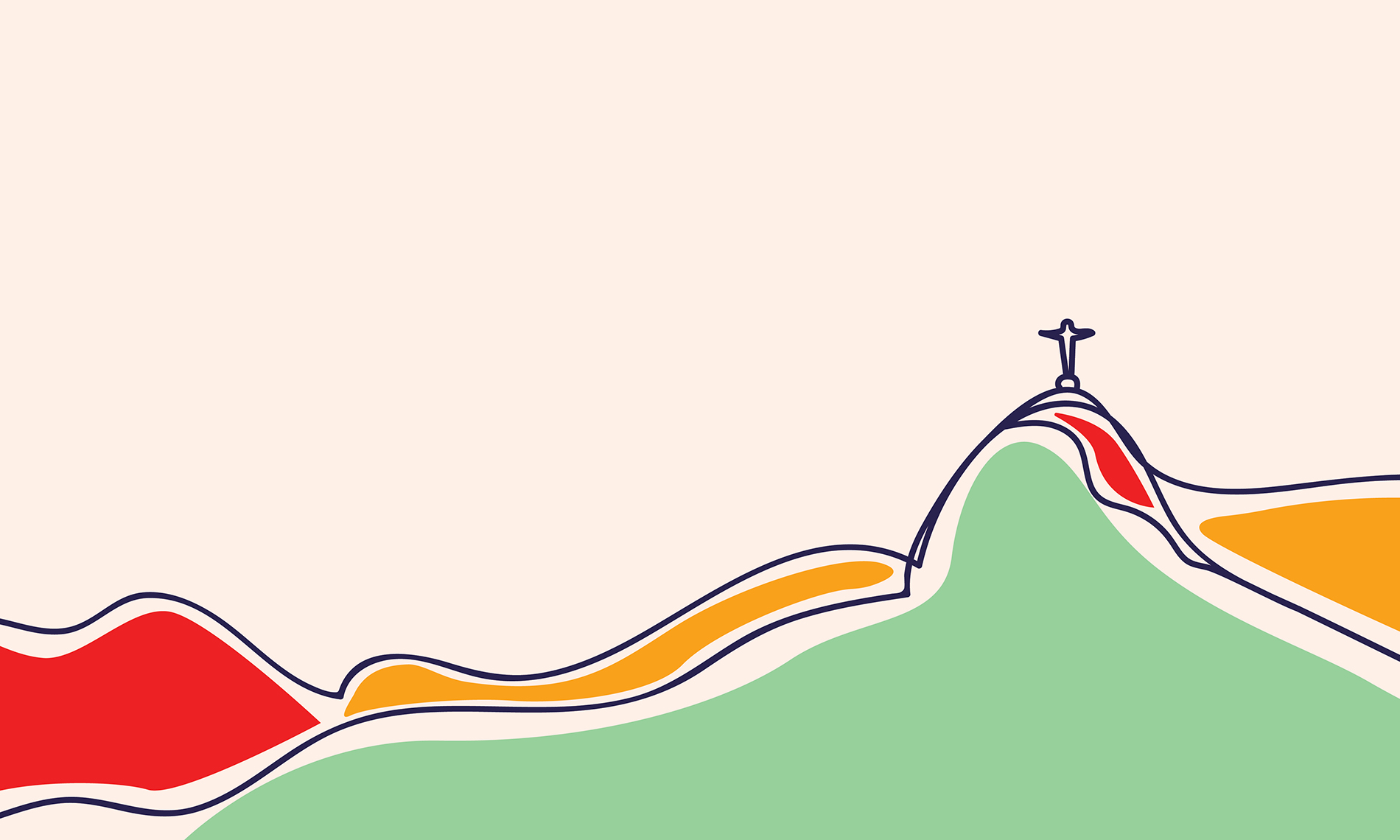As Germany faced the prospect of its first two-year recession since the early 2000s, the legal market grappled with an intricate web of challenges and opportunities in 2023. With the country’s GDP contracting by 0.3%, the impact of increased energy costs, inflation, higher interest rates, and falling industry demand did not go unnoticed. However, despite the economic downturn, the German legal sector remained a robust force within the EU, and independent firms proved once again their ability to adapt to an ever-changing geopolitical and legal landscape marked by adversity.
Germany’s leading independent law firms continued to record revenue growth in 2023, fuelled by volatility across sectors and an increasingly intricate regulatory landscape. ‘Clients are experiencing substantial pressure in today’s market, especially during times of economic uncertainty, which means they are constantly assessing the horizon’, says Luther’s managing partner Elizabeth Lepique. ‘In connection with the energy transition and the decarbonisation of the German economy, the growth in revenue is largely attributable to a growing number of client mandates.’ In a year marked by economic turbulence, Luther emerged as a persistent standout performer, securing energy mandates from prestigious clients such as E.ON and EnBW.