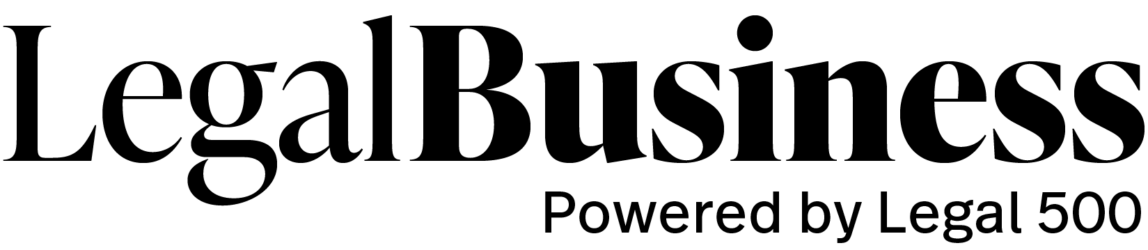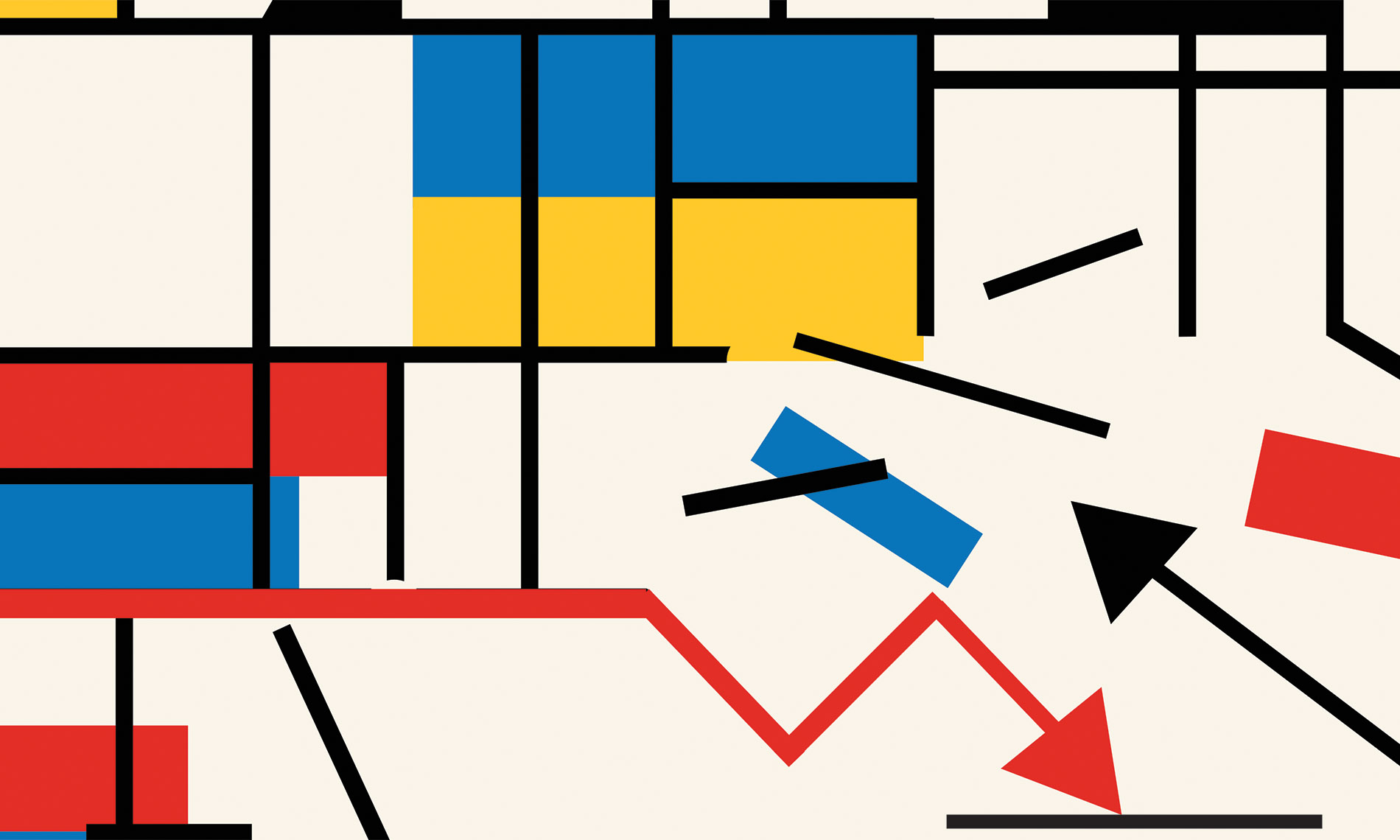The German legal market has again proven its ability to thrive in the face of challenge, as law firms continued their trajectory of growth in 2022. With the largest firms reporting a 7% increase in profit after a tumultuous year, German independents are demonstrating renewed confidence in their own resilience.
After the uncertainty of Covid-19 brought major moves to a halt, the legal market is finding itself back in motion, with spin-offs and mergers becoming a more regular occurrence, though major consolidations have failed to materialise in 2022. However, many firms report difficulties in finding junior lawyers to join their ranks across practice areas. Paired with shifting client expectations that demand a more holistic approach and, as Gleiss Lutz co-managing partners Michael Arnold and Alexander Schwarz put it, ‘a demand for more integrated services rendered by law firms to clients’, firms face an increased need to demonstrate adaptability. ‘This need will also change the search profile for law firm staff in the future. In addition to traditional lawyers, the need for new professional fields is growing strongly. Summarised in one expression: “the future-ready lawyer”,’ says Elisabeth Lepique, one of the managing partners at Luther.