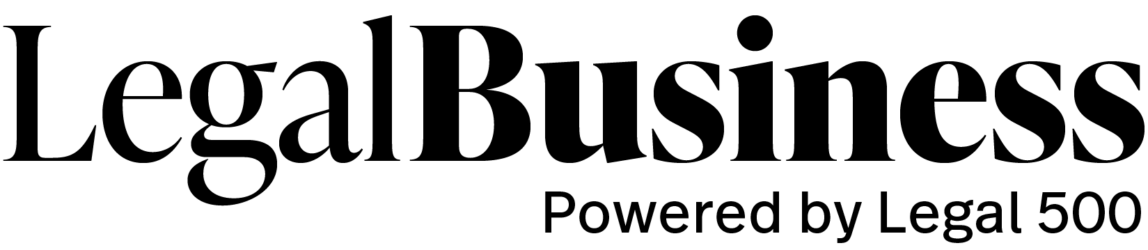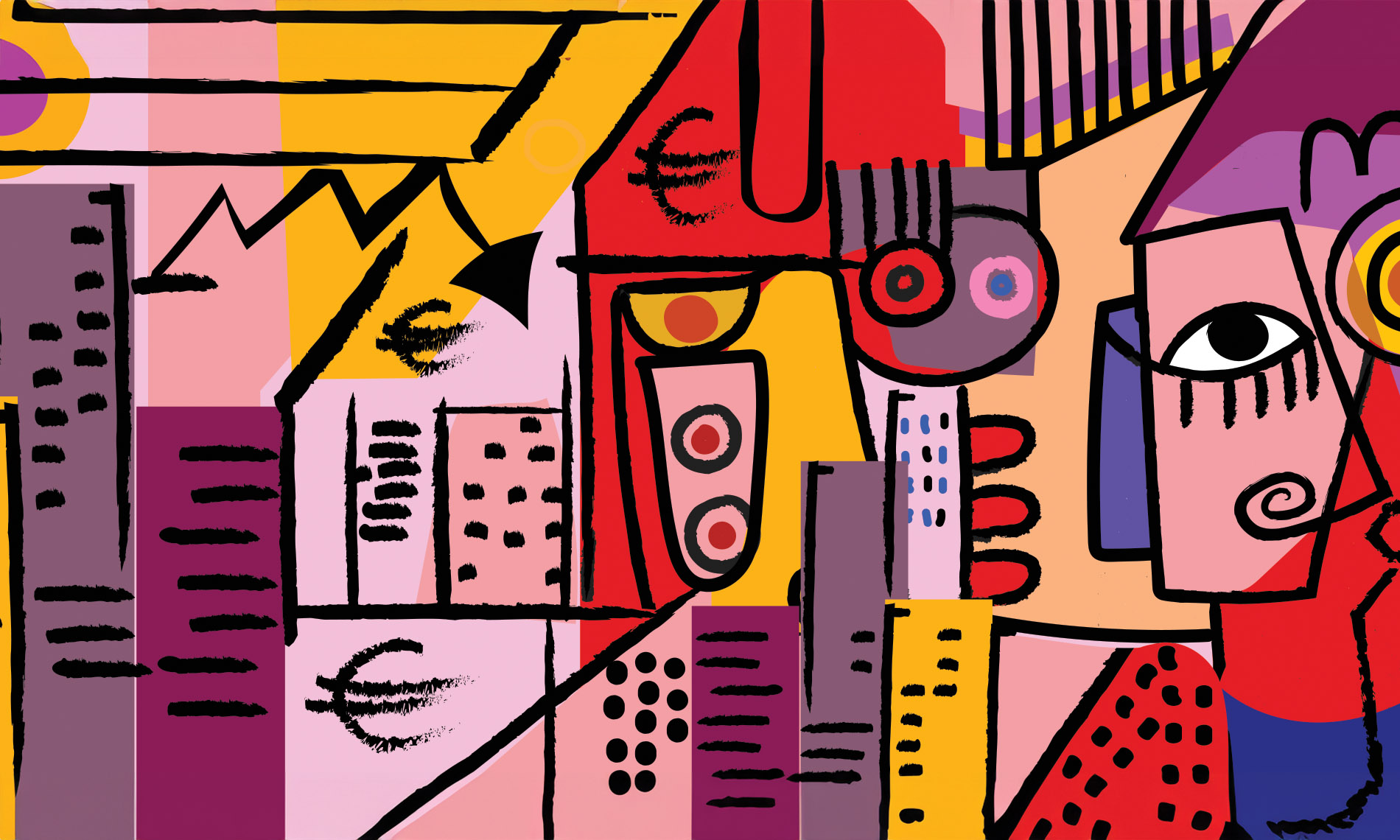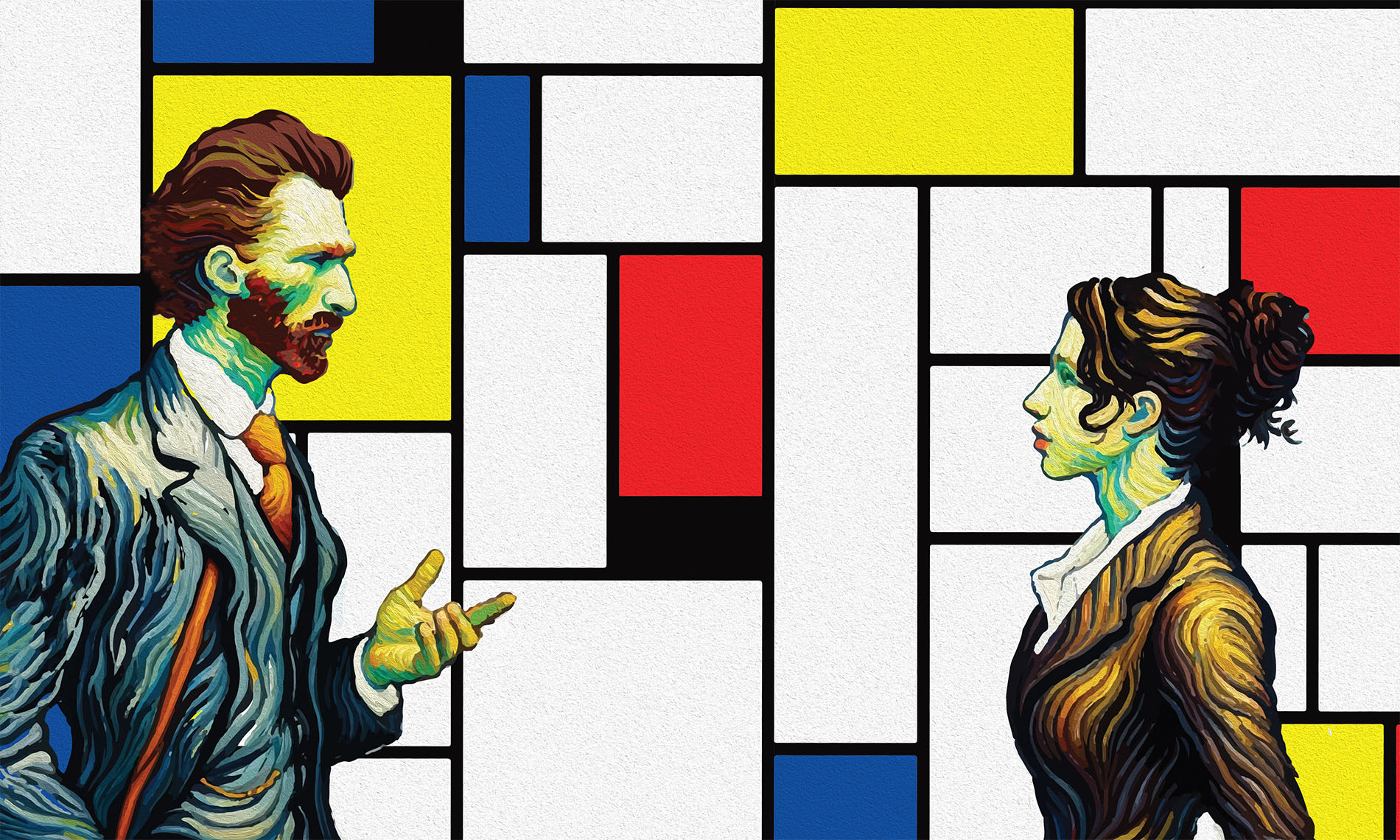In last year’s overview, we predicted full steam ahead for the Benelux market – a reflection of the buoyant sentiments swirling in the region as Europe emerged from the Covid-19 pandemic. But the road turned out to be rockier than expected as the outbreak of the largest land war in Europe combined with the after-effects of the pandemic to send inflation soaring and rupture supply chains.
Nonetheless, there were times throughout 2022 when dealmaking thrived across the Benelux region. Hans Witteveen, managing partner in Stibbe’s Amsterdam office, observed ‘a remarkable level of activity, certainly involving large-cap deals’. However, this didn’t last. As the year progressed, the foreboding economic climate dashed hopes of a continued M&A surge. This tapered growth was felt strongly in capital market hotspots, including the Netherlands, as financings struggled to gain a foothold in the face of increasing inflation and reactive interest rate hikes.